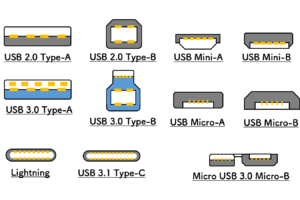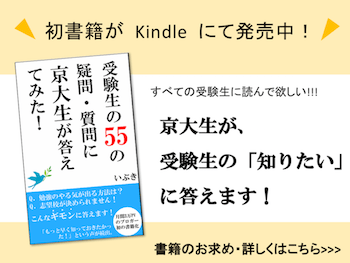みなさん、お手持ちのiPhone を「大きな画面で出力できたらなぁ… 」と思ったことはありませんか?
最近のネットの記事や動画では文字が小さいので、僕もいつも、iPhone の画面をテレビやディスプレイに映す方法 (ミラーリング)を探していました。
そして、王道の2つのやり方を見つけたので、この記事でご紹介します。最初に言っておきますが、「Chromecast」という (ちょっとめんどくさい) やり方は載せていません。
ただ、残りの方法である
- Apple TV を利用する方法
- HDMI ケーブルを接続する方法
- Fire TV Stick を使う方法
の3点に関しては、どこの記事よりもわかりやすく解説していこうと思っているので、ぜひ最後まで読んでみてください!
目次 (クリックでジャンプ)
iPhone の画面ミラーリングとは?
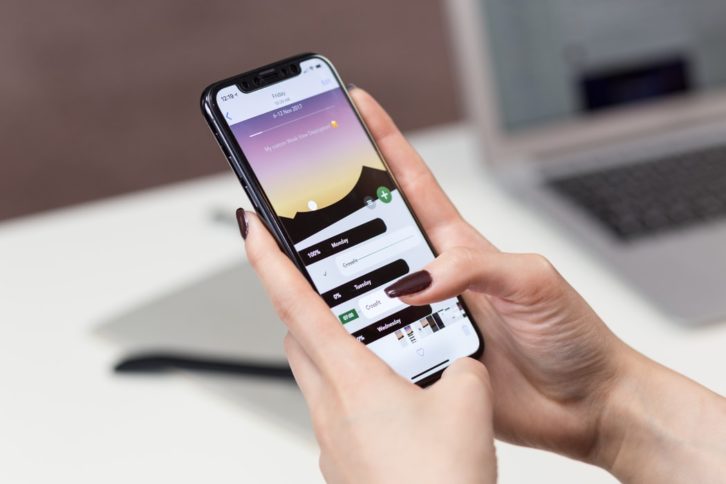
まず最初に、(わかっている人もいると思いますが)、画面ミラーリングについてざっくりと紹介します。
iPhone の画面ミラーリングとは、iPhone の画面をそのままディスプレイやTV に映すことを言います。

テレビには基本的にスマホと同じ画面が出力されるので、例えばスマホでYouTube を再生していたとしたら、TV でも同じようにYouTube が流れます。
音もTV のスピーカーから流れるので、かなり広がりのあるサウンドが楽しめます。
iPhone の画面ミラーリングのメリットとは?
ではここで、ミラーリングのメリットについて書いてみたいと思います。これを知っておくことはとても大切です。
なぜなら、ミラーリングの設定はちょっとめんどくさいから。
でも、そのめんどくささを上回るメリットがあれば絶対に設定できると思います。
僕が思う、ミラーリングのメリットは次の2つです。
- 大画面で映像を楽しむことができる
- 家族や友人などと画面を共有できる
パッと思いつくのは1つ目の「大画面で楽しめる」ですよね。
個人的には、今、スマホで映像授業を見ていたりするのですが、その時にテレビにつなぐことで黒板がめちゃめちゃ見やすくなりました。
例えばNetflix などを契約している人は、映画などもTV の画面で楽しめるようになるので、これはかなり大きいメリットです。
そして、忘れてはいけないのが2つ目の「いろんな人と画面を共有できる」と言うこと。
最近は食事の時にYouTube を見ている家族も多いと聞きますが、そこは小さい画面ではなくTV に映せば盛り上がること間違いなしです。
また、パジャマパーティーなどを頻繁にする人などは、ミラーリングができるとホラー映像をTVに映すなどもできるので結構いろんなことに使えます。
あると便利なので、気になる人はぜひやってみてください!
ここで1つ注意したいのは、ゲームを大画面でやりたいという人です。
確かに、迫力のあるゲームを大画面でやりたいという気持ちはめちゃめちゃわかります。
でも、TV にミラーリングをする時にはどうしても「遅延」が生じてしまいます。
なので、ちょっとの遅延でも気になるというようなゲーム(例えばFPS の対戦ゲームなど) にはあまり向かないかも知れません。
逆に、そうではなくてノベルゲームだったりターン制のゲームなら面白いと思います!
自分のやりたいゲームは遅延しても大丈夫という人はぜひやってみてください!
それでは、ここからはiPhone を画面に映す王道のやり方を3つほど紹介していきたいと思います!
どれも比較的カンタンなものをチョイスしました。それぞれにメリット、デメリットがあるのでどれがいいかをよく選んでからやってみてください!
Apple TV を利用する
まずは、Apple TV を利用する方法です。これから紹介する方法の中で、最もスタンダードで純正な方法だと思います。
手軽で信頼度も高いですが、その分、お値段がネックなところ。
Apple TV はアップル製品を無線で繋げる
Apple TV とは、Apple 製品などを無線LANを使ってテレビやディスプレイなどと接続できる機械のことです。
何を繋げるのかというと…
- iMac (デスクトップ パソコン)
- Mac book (ノートパソコン)
- iPhone
- iPad
- iPod touch

しかも、こちらの方法であればややこしい設定がないので、届いたその日に誰でも使うことができます。
Apple の製品なのでいきなり壊れたりしないところも魅力の一つです。
そして、最大の特徴が「無線で繋がる」ということです。
ちょっと昔までの方式では、ケータイやパソコンからケーブルを繋いでディスプレイに出力していましたが、この方式ではその必要はありません。
ちなみに、無線LAN 方式の特徴としては、家にWifi 環境が必要になります。そして、同じWifi 環境下に接続したいもの(iPhone とか) とApple TV が必要です。
どのWifi に繋ぐのかは設定できるので、とにかく家にWifi があれば大丈夫です!
Apple TV のメリットは3つ
Apple TV でミラーリングするメリットは以下の3つだと思っています。
- スマホやiPad など、Apple 製品ならなんでも繋げる
- スマホを自由に持ち運びできる
- 充電しながらも見ることができる
1つ目は先ほど説明した通りですね。
次に紹介するHDMI ケーブルを使う方式だと、コネクタが違ったらいちいち変換ケーブルが必要になります。
でも、Apple TV なら1台でいろんな製品を繋ぐことができます。
2つ目のメリットは、スマホを自由に持ち歩ける点です。有線だとiPhone を常にテレビの近くに置いておく必要がありますが、無線ではそれが全くないのでストレスフリーです。
そして3つ目も意外と重要です。特に充電がすぐなくなってしまう人や、家にいる時はコネクタに繋いでおきたい人なんかにはめちゃめちゃおすすめです!
HDMIケーブル で接続する

続いては、ケーブルで接続する方式を紹介します。
これはイメージしやすいと思うのですが、映像の情報をそのままテレビに有線で送る方法です。
パソコンなんかをディスプレイやプロジェクタに投影するのと原理的には同じになります。
先ほどのApple TV と比べるとちょっと遅れてるイメージもありますが、有線には有線の良さがあるのです。
ちなみに、家にWifi 環境がないという人が選ぶとしたら、選択肢はこれしかありません。じっくりと読んでみてください!
ケーブル接続のメリットは3つ
HDMI ケーブルによって接続するメリットは次の3つです。
- 面倒な設定が必要なく、安い
- 遅延が少ないためゲームなどに向いている
- バッテリーを長く使える
まずは設定の面でのメリットです。単純に映像をケーブルで送るだけなので、どんなに機会がニガテという人にも簡単に設定できます。
また、とてもシンプルなのでその分値段的にも1番安い方法になっています。
そして、有線のメリットは遅延が少ないことです。なので、ゲームをやったりする人にとってはとってもおすすめできます。
動画を遅延なくみたい人や、イラストなど細かい遅れ(レイテンシ) などが気になる人には向いていると思います。
3つ目のメリットは、有線で送るので電池の持ちがいいことです。ただし、先ほども書いたようにこの方法だと同時に充電はできないので、対策が必要になります。
多くの人は、この「充電と視聴が同時にできない」という問題に対しては、無線充電を使っているみたいです。
無線充電とは、コネクタに繋がないで充電する方式で、現在ではこんな感じの充電器がどんどん出てきていますね。
ケーブル接続の大きなデメリットは操作性
想像がつく人は多いと思いますが、ケーブル接続の大きなデメリットは「操作性」です。
どういうことかというと、ケーブルをさしたまんまだと動きにくいし、変な持ち方をしなくてはいけないことがあるということです。
これを解消する方法としては、ズバリ「十分な長さのケーブル」を購入することです。
例えば、テレビからソファまでの距離が5m だからといって、6m とかのケーブルを買ってしまうと本当に後悔します。
最低でも3m 程度の余裕を持っておかないとかなり使いにくいです。
また、お金に余裕がある人は「Apple 純正の変換コネクタ」を使うことをおすすめします。
というのも、iPhone のLightning ケーブル(充電するところ) ってかなりデリケートなんです。
なので、純正品以外を繋いでしまうとうまく充電できなくなったりする危険があります。
まぁそれでも先ほども書いたように無線で充電したりはできるのですが、なるべくいいものを使うようにしてください!
もし余裕がない人でも、最低でもこれくらいのものを購入するようにしましょう!
Fire Stick TV で接続する
Amazon を使ったことがあるという人に最もおすすめなのが、この「Fire Stick TV」です。
なんと、5,000 円を切るお値段で簡単に出力できちゃうんです。

なんでこんなに安いかというと、もうAmazon の実力としか言いようがありません。ちょっと前までだったら2万円くらいしてもいいような技術だと思います。
無線で繋がるし、繋ぐのにちょっと手間取るのを差し引けば Apple TV の上位互換と言っても差し支えないかもしれません。
Fire Stick TV でできること
Fire Stick TV とは、簡単にいうと「TV をネット対応させるためのデバイス」のことです。
もうちょっと専門的にいうなら、TVの無線受信機として使うデバイスです。
なので、家にWifi 環境があることが必須になります。
逆に、それ以外は何も入りません。月額料金などもないので、本当にお得そのものです。
もっと広まってもいいのに… と思っています。
Fire Stock TV でできることは、次のようなことです。
- プライム・ビデオを見る (Amazon Prime 会員限定)
- プライム・ミュージックを聴く (Amazon Prime 会員限定)
- Netflixやhulu などの動画配信サービスを見る(別途契約が必要)
- YouTube やAbeam TV を見る (契約は必要なし)
- スマホを無線で繋ぐ (無料のアプリのダウンロードが必要)
なので、Amazon 会員なら間違いなく買った方がいいと思っています!
また、好きなゲームをダウンロードしてそのまま遊べたりします。しかも、Fire Stick TV自体にプロセッサが内蔵してあるので、割とサクサク動くと評判です。
何度も言いますが、このお値段でこの性能はハンパないです。
もしAmazon Prime 会員なら絶対に買いです。そうでなくでも、検討してみる価値は十分にあります!
最後に:それぞれ長所がある
以上が、iPhone をTVやディスプレイに繋ぐ方法でした。
まとめrと、こんな感じだと思います。
| Apple TV | Apple 製品が全部繋げる・安心 |
|---|---|
| HDMI ケーブル | 安い・遅延がないのでゲーム向き |
| FireStick TV | Amazon Prime 会員ならこれ一択 |
個人的には、
- 人が使う可能性がある → Apple TV
- ゲームする → HDMI
- それ以外 → FireStickTV
という感じがいいんじゃないかなと思います。
大画面でYouTube とかゲームするのはめちゃめちゃ楽しいので、ぜひやってみてください!