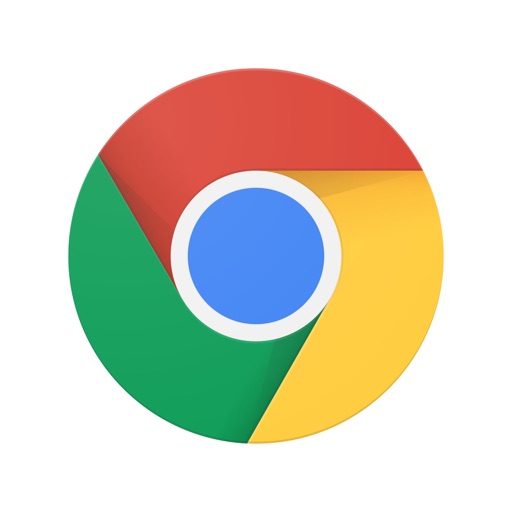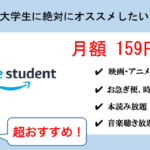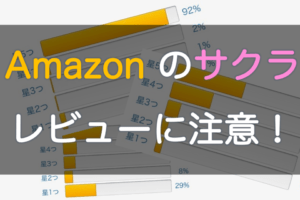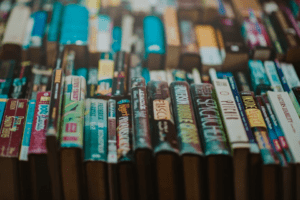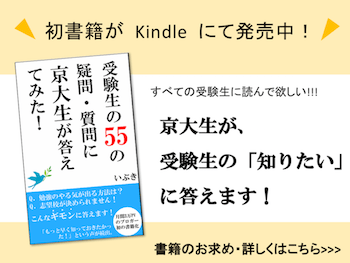いろんな音楽や動画を楽しめるYoutube (ユーチューブ)をBGMで聞いている人はとても多いと思います。
僕も勉強やブログを書くときに作業用BGMや公式チャンネルなどの動画を聞き流しています。
ところが、iPhone でYoutubeをBGMとして使おうと思うと困ることがありますよね。それは、Safari のタブや他のアプリを立ち上げたときに動画の再生が止まってしまうことです。
そこで、この記事はiPhoneやiPadでYoutubeをバックグラウンド再生する方法について詳しく解説していきます。
簡単な比較表はこちら。
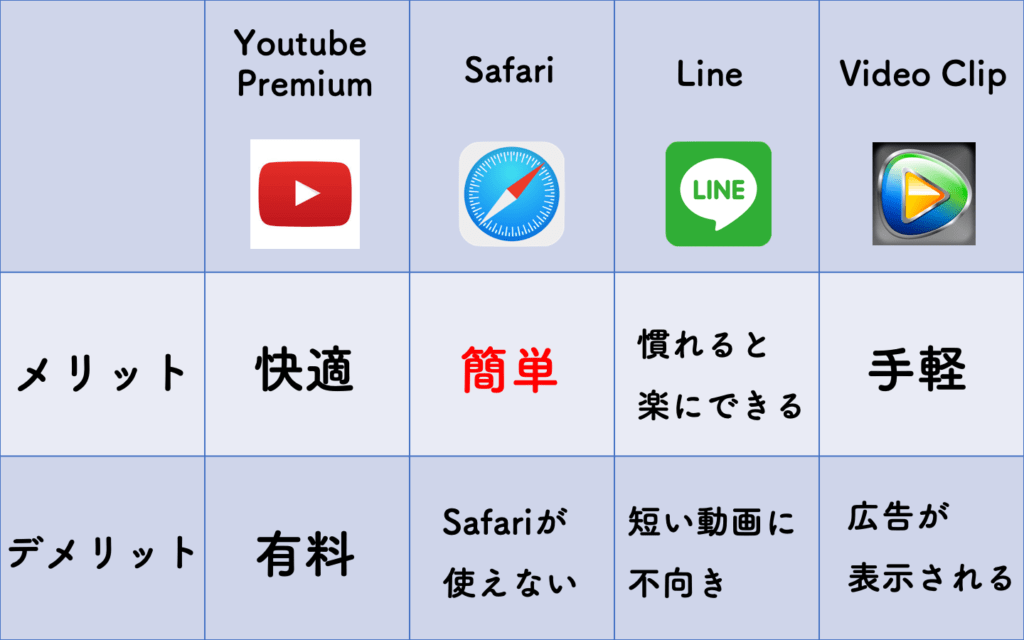
目次 (クリックでジャンプ)
1 Youtube プレミアムに登録する(有料)
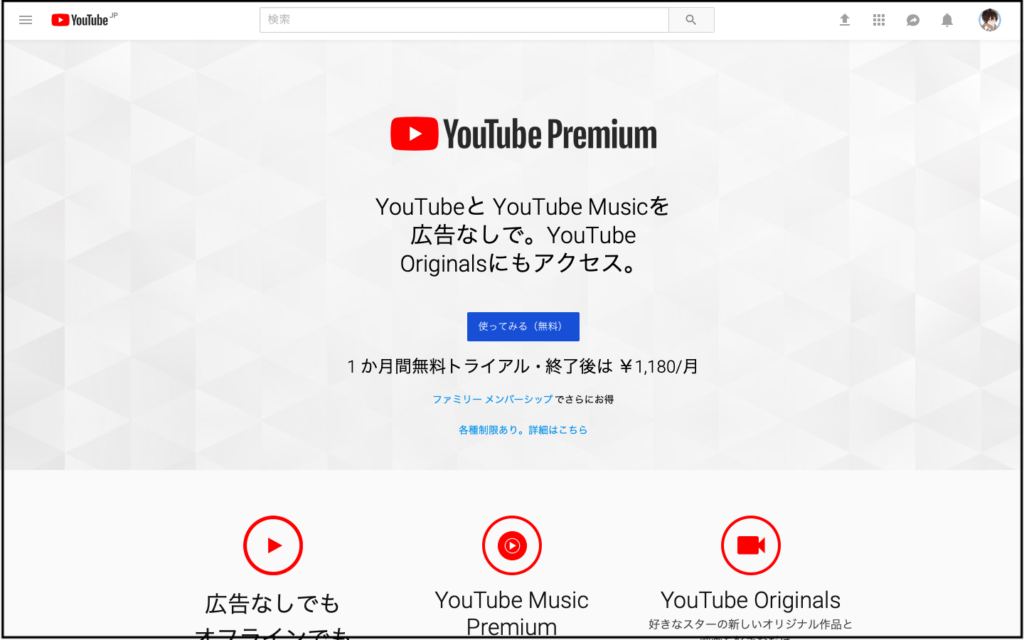
まずは正当な、方法を紹介します。それは、Youtube Premiumです。
聞いたことあるかもしれませんが、Youtube プレミアムは2018年11月よりYoutube が開始した有料サービスです。iOSなら月額1,550円で動画が聴き放題になります。
特に嬉しいのが「バックグラウンド再生」と「オフライン再生」ですね。特にオフライン再生は今までずっと欲しかったのになかなか追加されなかった機能なので待ち遠しかった人も多いと思います。
また、うっとおしい広告がなくなるのもかなり大きなメリットです。Youtubeを快適に使いたい人にはおすすめです。
このPremium プラン、今なら3ヶ月の無料トライアルで使用することができます。Youtube をよく使う人やBGM再生を頻繁にする人にはコスパはいいと思うので試してみる価値はあると思います!
2 Safari のデスクトップ用サイトを使う(無料)
「お金を払うのはちょっと…」と言う人にはこれからおすすめする3つの方法をぜひ試してもらいたいと思います。これから紹介する方法は、全て無料でできます。
まずはiPhone にデフォルトでダウンロードされているSafari の機能を使うやり方です。こちらの方法は簡単にできるのでぜひ試してみてください。
手順1 まずはYoutube を開く
まずはYoutube を開いてください。
ここで注意して欲しいのはアプリではなくSafariでYoutubeを開くことです。アプリが入っていると「アプリで開きますか?」と聞かれるのですが、無視して次に進みましょう。
手順2 リロードボタンを長押しして「デスクトップ用サイト」を開く
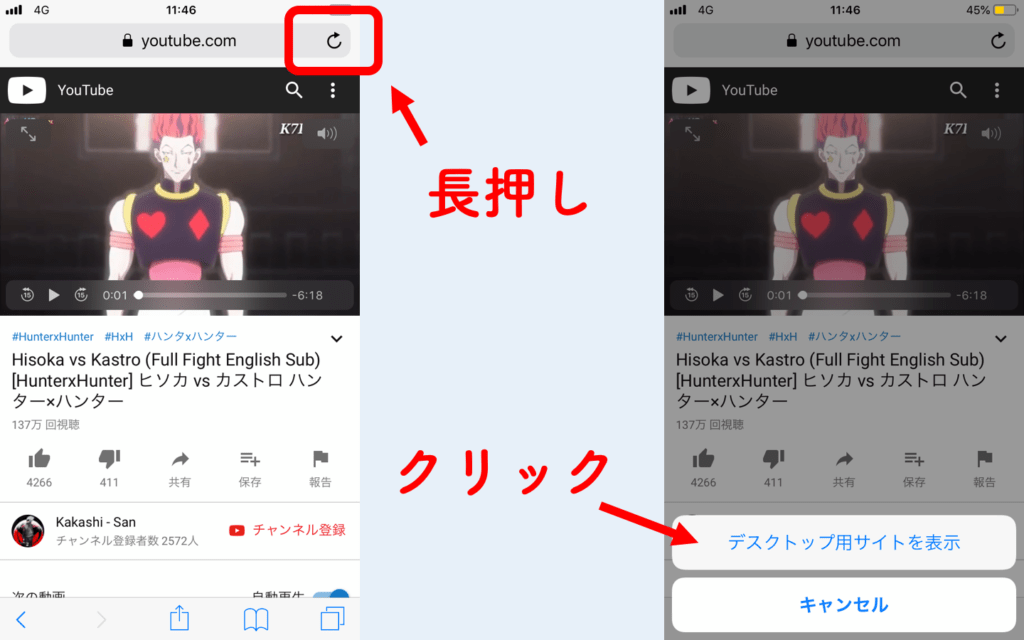
写真の「リロード」ボタンを長押しすると、「デスクトップ用サイトを表示しますか?」と聞かれるのでそれを開きます。
デスクトップ用サイトは、普通のパソコンで開いた時の画面をスマホで表示するモードのことです。このモードのYoutube を開くことでバックグラウンド再生が可能になります。
手順3 動画を再生する
デスクトップ用サイトはパソコンで見るYoutube と変わらないので、普通に動画を再生することができます。
この状態で、ホームボタンを押すとホーム画面に戻ります。
ホーム画面に戻ると音楽は一時停止されますが、大丈夫です。
手順4 コントロールセンターを開いで再生する
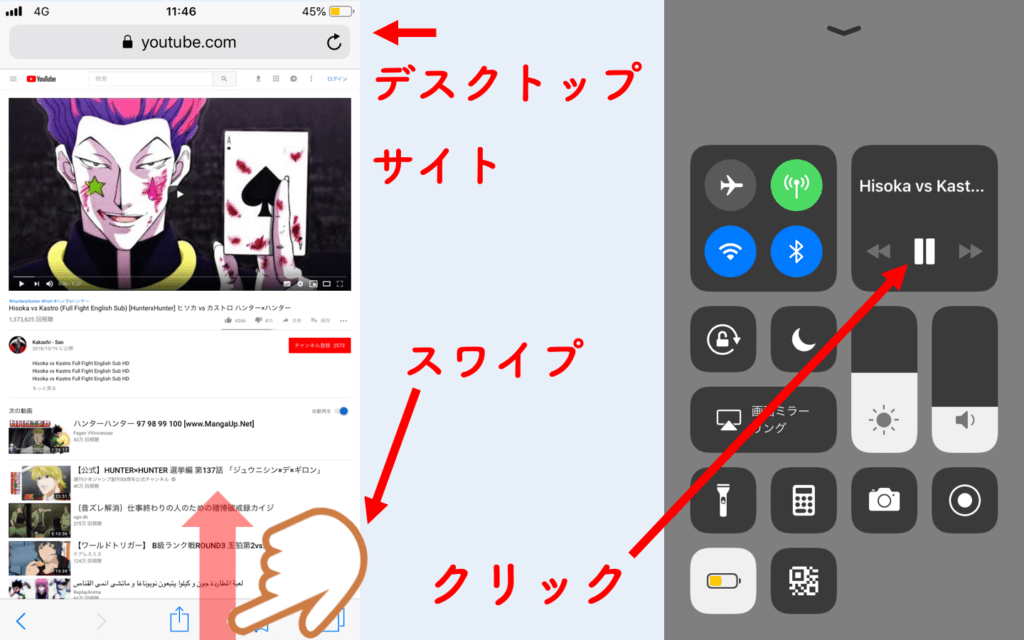
ホーム画面からiPhone のコントロールセンターを開きます。
コントロールセンターは、画面の下から上にスワイプすることで開くことができます。iOS12以降の人は画面の右上から右下にスワイプすることで開くことができます。
そして、音楽再生のボタンを押します。すると、Youtube で先ほどまで聞いていた音楽を再生することができます。
この方法は簡単でいいのですが、何と言ってもSafari が使えないのが難点ですね。ネットサーフィンしながらBGM再生したい時は使えません、
しかし、やり方自体は簡単にできるのでぜひ試してみてください!
Chorome でも同様にして再生できる!
実は、Safari に別の検索アプリをダウンロードして、そちらでYoutube の「デスクトップサイト」を立ち上げることもできます。
おすすめはGoogle Chorome です。やり方を簡単に説明します。
まず、App Store からGoogle Chorome をダウンロードします。もちろん無料です。
次に、Chorome でYoutube を開いたら画面右上のボタンをタップして「PC版サイトを見る」をクリックします。これで「デスクトップ用」のサイトが立ち上がります。
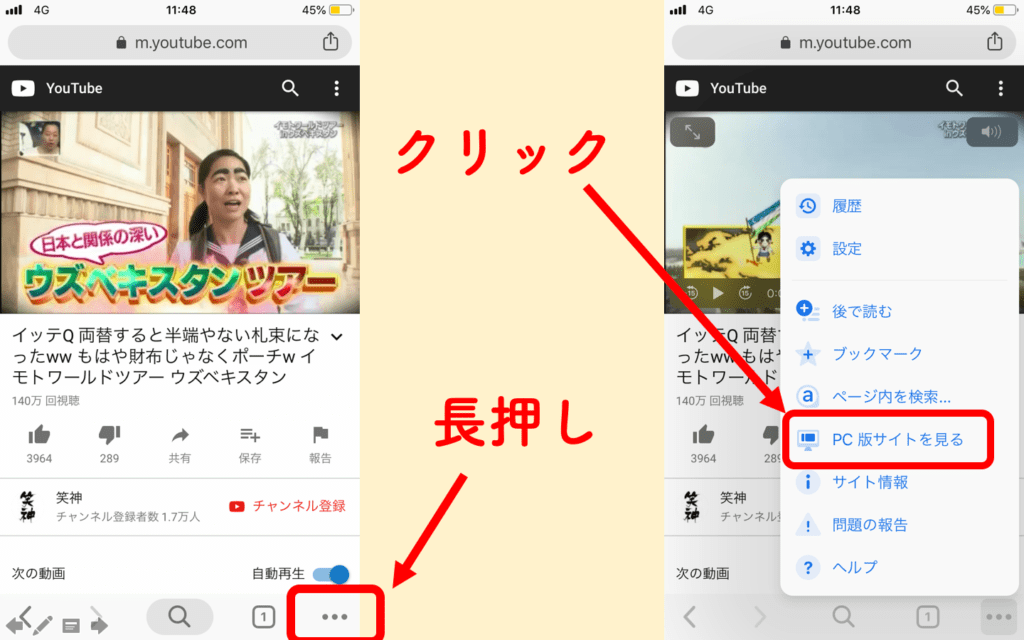
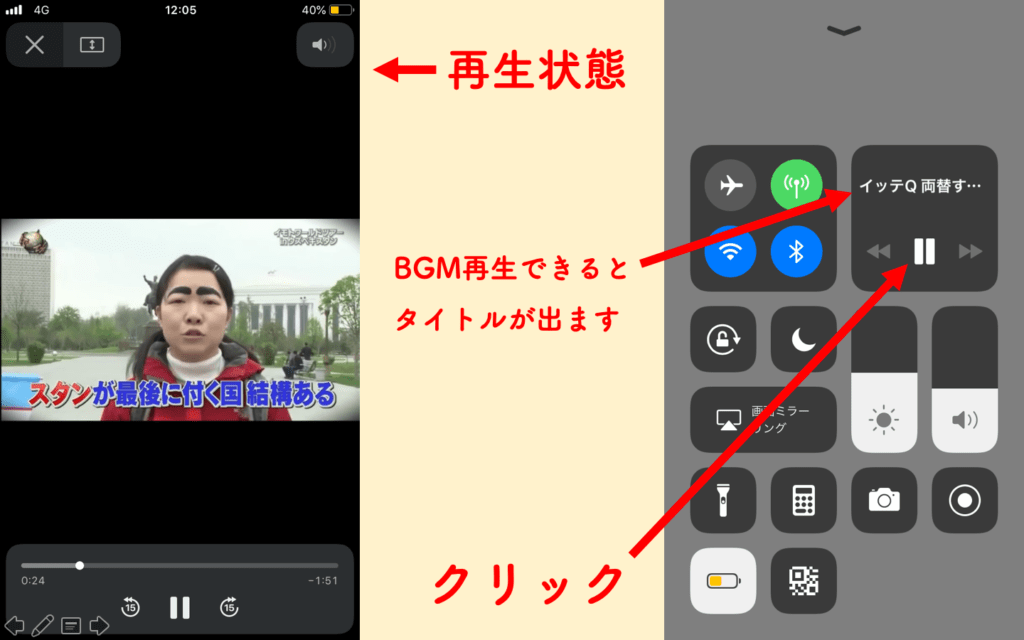
あとはSafari の手順3 と一緒ですね。
もし、ホームボタンに戻った時にコントロールパネルの再生ボタンが「iTunes」のミュージックを再生する (BGM再生されない) ようであれば、次のようにしてみてください。
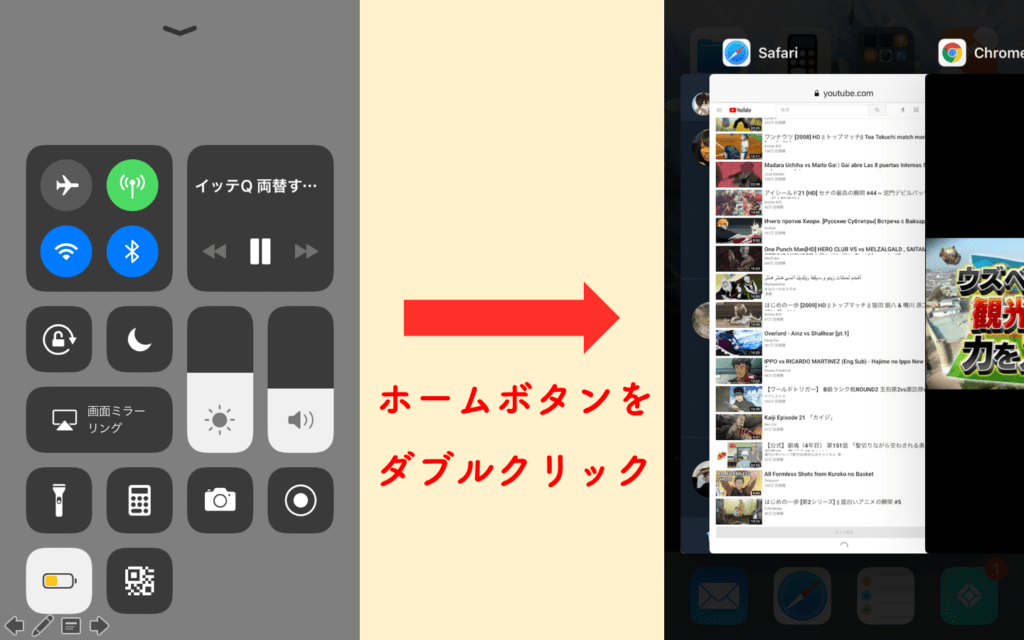
- 動画を再生する
- 動画を再生したまま、コントロールパネルを開く
- 再生ボタンをタップして音声を再生
- そのまま、ホームボタンをダブルタップしてマルチタスクから他のアプリを開く
こうすることでBGM再生できるようになったという声を多く聴くのでぜひ試してみてください!
3 Line を使ってBGM再生 (無料)
次に紹介するやり方はみんなすでに持っているであろうコミュニケーションチャットアプリ、Line を使った方法です。
僕もこの方法がなんでうまくいくのかよくわかっていませんが、とにかくバックグラウンド再生ができるので紹介します。
手順1 1人用のトークグループを作る
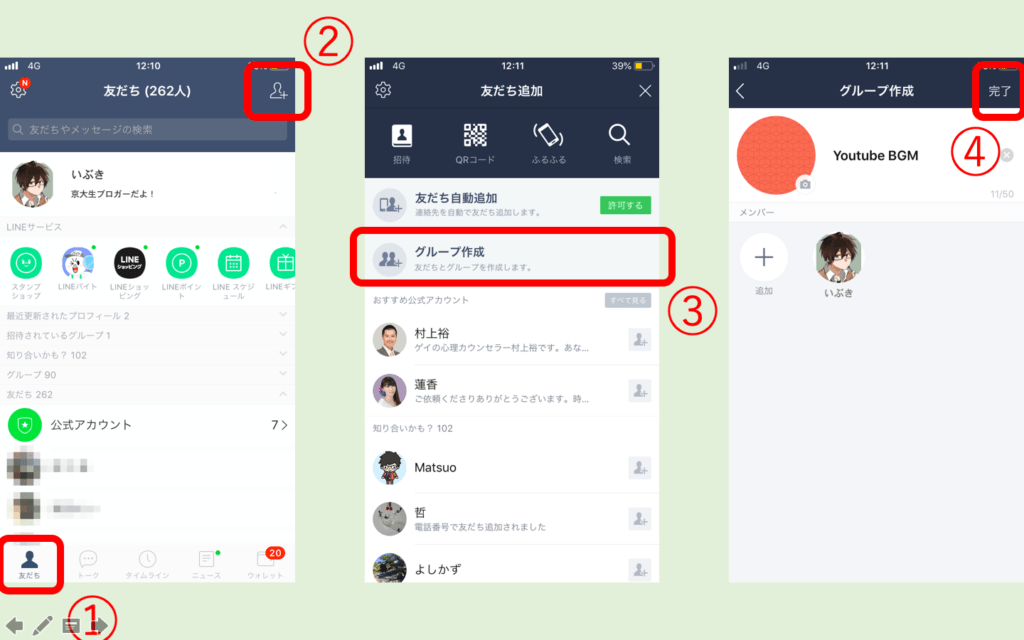
まずは自分だけのトークグループを作ります。やり方は簡単で、普通のグループを作るようにして自分だけを招待します。
iPhoneなら下タブの「友だち」→右上のアイコン→グループ作成 として、グループ作成で誰も招待せずに「次へ」をクリックします。
グループの名前はなんでも構いません。
※企業アカウントのトークルームがある人はそれを使っても構いません。
手順2 Youtube動画のリンクをコピーしてLine に送る
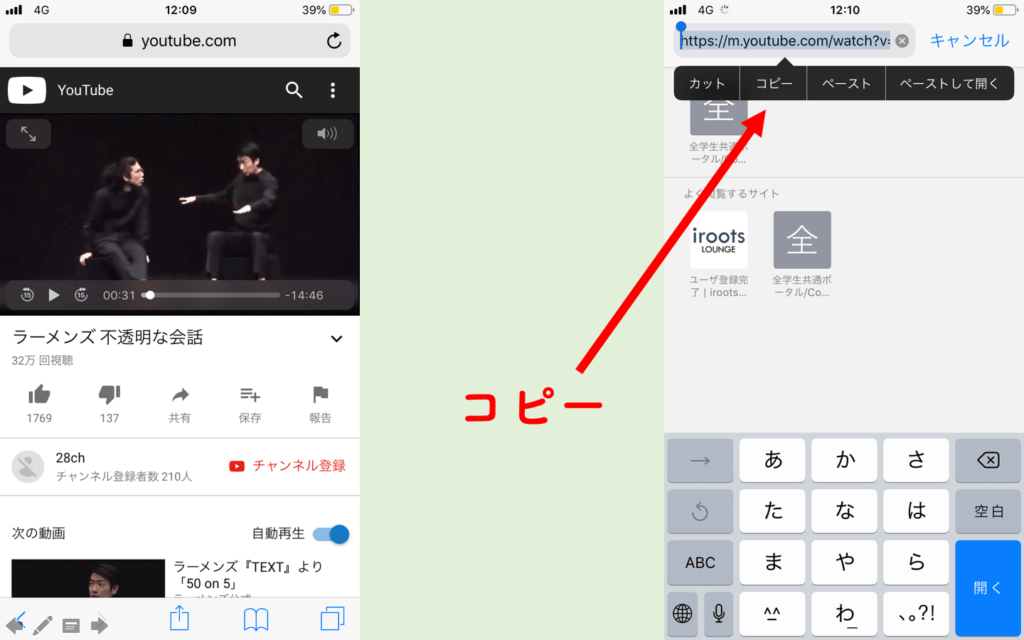
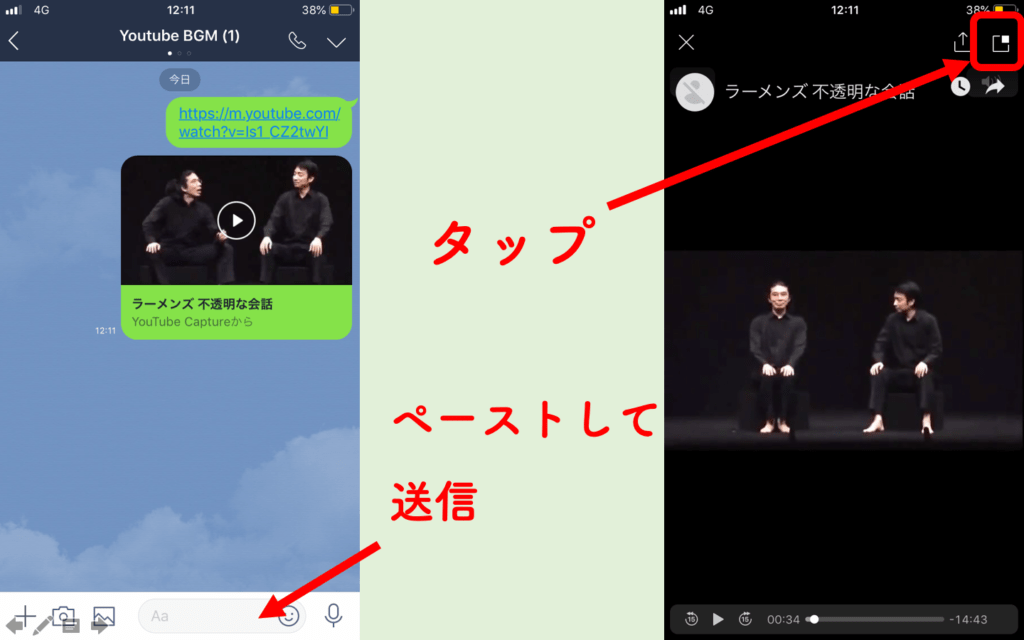
次に、BGM再生したい動画のurl をコピーします。共有ボタンからurlをコピーしても大丈夫ですし、ページ自体をLineに送信しても構いません。
コピーしたURLを、先ほど作ったLine グループに送信します。上の写真のようになっていれば大丈夫です。
手順3 Line でポップアップ再生する
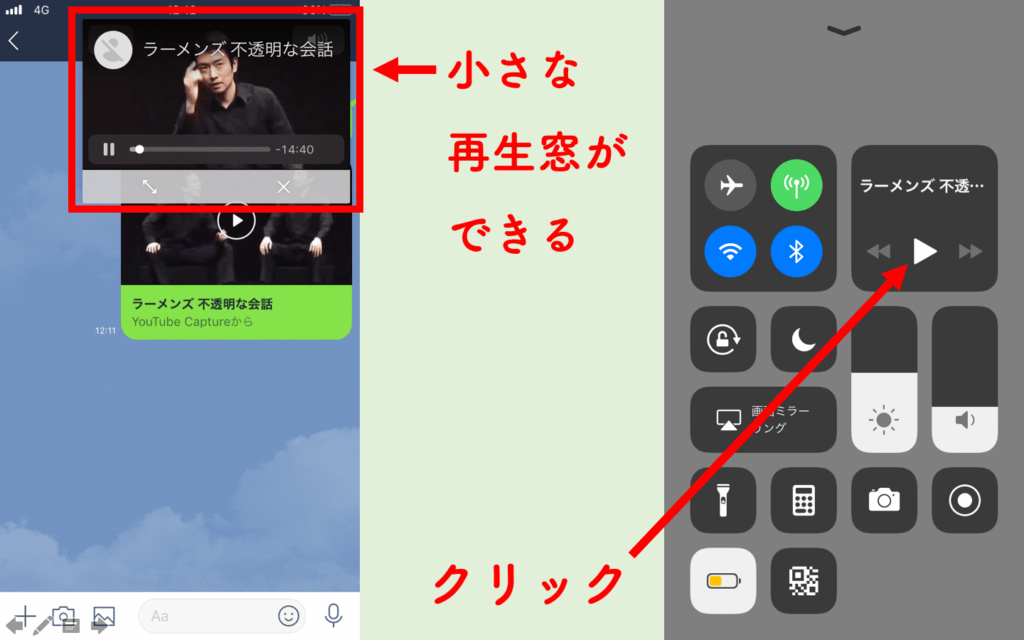
動画を再生します。普通に再生すると大きな画面になりますが、ここで右上の「縮小」ボタンを押します。
すると、Youtube を再生しながらLine を使うことができるようになります。
これでLine を楽しんでもいいのですが… 他のアプリを使いたい時は、一旦ホームボタンでホームに戻ります。
手順4 コントロールセンターから再生する
最後に、コントロールセンターから音楽を再生します。うまくいくと、Line で再生していた音楽をBGM再生できるはずです。
もしうまくいかない場合は、3つの原因が考えられます。1つめは、Line からホーム画面に戻ってからコントロールセンターで再生ボタンを押すまでに時間がかかっていることです。
さっとやらないとLine がスリープモードに入ってしまうのでうまくいきません。
2つ目の原因はLineやiPhone のアップデートです。もともとBGM再生用のアプリではないのでアプリのiPhone の互換性が悪くなってしまうと使えなくなります。
3つめは、システム的な不具合です。一度、アプリを完全に停止させて、もう一度立ち上げるとうまくいくことがあります。
手順が少々面倒ですが、よく聞く音楽をいくつかトーク画面に送っておけば簡単に再生できるので慣れると立ち上げまでの時間が一番早いです。
難点としては、長い動画でないと一回一回再生しにいかなければいけないのが面倒な点ですね。
4 BGM再生用のアプリをダウンロードする(無料)
最後に、BGM再生用のアプリをダウンドードして使う方法を紹介します。
「そんなアプリ使って危なくないの?」
と不安に思う人もいるかもしれませんが、App Store にあるアプリは基本的にApple がきちんと審査をしているので危ないものはありません。
また、今から紹介するアプリは全て無料で使うことができるのでその点も安心ですね。
そのアプリとは… こちらです。
その名も「Video Clip」です。
ぱっと見でどう使えばいいかもわかりますし、アプリでYoutube を再生したあと、ホームボタンで戻るだけでずっと再生され続けます。
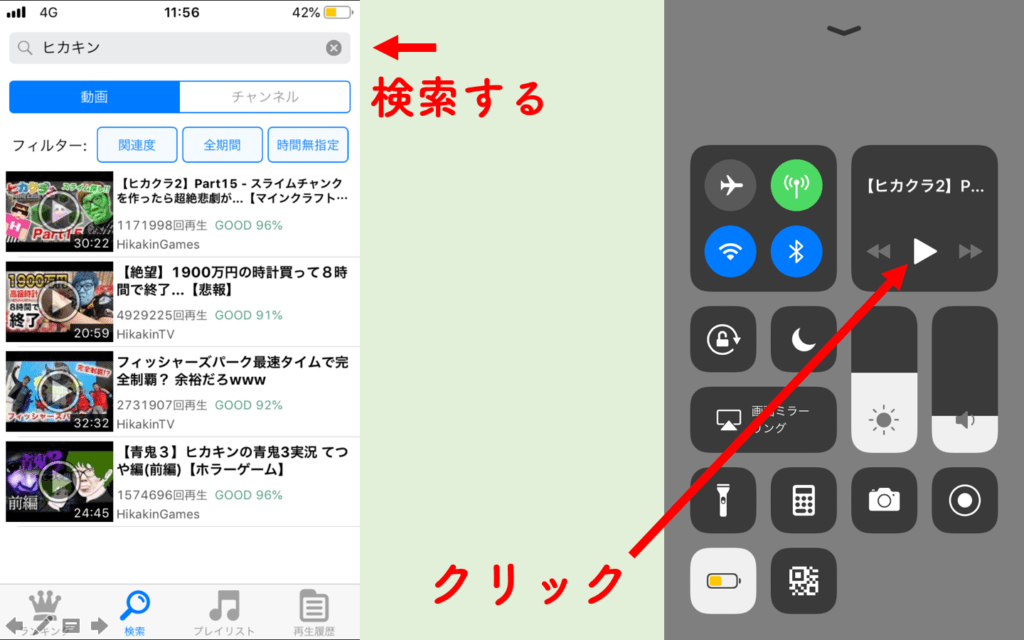
また、こうしたアプリで音楽を聴く際に気になっていた音質は全く問題ありません。言われなければ絶対にわからない、というよりたぶん元の音源と一緒ですね。
しかも、嬉しいことに「ループ再生」をし続けてくれます。なので短い曲をたくさん聞きたい人にはおすすめですね。
ただ、アプリにもデメリットはきちんとあって、それが「広告が表示される」ことです。下側にちょこっと広告が出るので、嫌な人にはうっとおしく感じるかもしれません。
自分にあったやり方をマスターしよう
以上、Youtube をバックグラウンド再生する方法でした。それぞれの方法に一長一短あるので、自分にあった方法をマスターして貰えばいいと思います。
また、途中にも書きましたが、アプリのアップデートやOSなどiPhoneの仕様変更でBGM再生できなくなることがあるので、その場合は別の方法を試して見るといいでしょう。